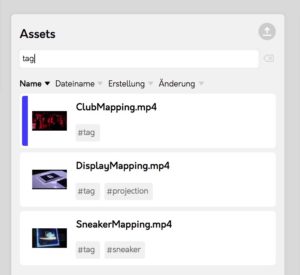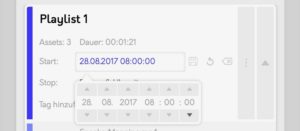Sobald ein Update für Ihren EDGE C Server verfügbar ist, wird Sie ihre EDGE C App darauf aufmerksam machen.
Wichtig: Um das Update durchzuführen, benötigen Sie mit Ihrem EDGE C Server eine Internetverbindung und mind. 3GB Speicher auf der EDGE C internen Festplatte. Führen Sie Updates nicht im Live-Betrieb und mit einer stabilen Internetverbindung durch.
Für das Update führen Sie bitte folgende Schritte aus:
1. Verbinden Sie Ihren EDGE C Server mit der Stromversorgung und einem Netzwerkkabel. Da für das Update eine Internetverbindung notwendig ist, stellen Sie sicher, dass das Netzwerkkabel über einen Router mit dem Internet verbunden ist.
2. Verbinden Sie nun Ihr iPad mit Ihrem EDGE C Server über Einstellungen > WLAN > Ihre EDGE C (MAC-Adresse oder selbstgewählter Name) im iPad. Ein Haken vor der Verbindung zeigt Ihnen an, dass der EDGE C Server mit dem Internet verbunden ist. (Sollte kein Haken vorhanden sein, überprüfen Sie Ihre Internetverbindung)
3. Öffnen Sie nun die bereits aktualisierte Version der EDGE C iPad App. Ein Dialog zeigt Ihnen nach dem Aufbau der Verbindung an, dass Ihr EDGE C Server nicht auf dem neuesten Stand ist. Ihnen wird eine Update-Möglichkeit eingeblendet.
4. Geben Sie Ihr EDGE-Passwort ein und drücken Sie auf Update.
5. Beim aktuellen Update wird Ihnen keine Mitteilung über das Ausgabegerät oder das iPad angezeigt. Das Update wird ihm Hintergrund ausgeführt. Starten Sie die EDGE C App neu und nutzen Sie die EDGE C während des Update-Prozeßes wie gewohnt.
6. Das Update dauert ca. 10 Min. Wann das Update abgeschlossen ist, wird Ihnen momentan nicht kommuniziert.
7. Mit einem Neustart der EDGE C ist der Update-Prozeß abgeschlossen, und ihre EDGE C hat das nächste Level erreicht. Je nach Internetverbindung sollten Sie mind. 10 Min. warten, bevor Sie die EDGE C neu starten.
8. Ob das Update erfolgreich war, sehen Sie in den Settings der EDGE C App unter „System“.
Die aktuelle Version der EDGE C ist 4.3.5.
Herzlichen Glückwunsch!
Sie haben Ihre EDGE C erfolgreich aktualisiert. Die Stabilitäts- und Featureupdates stehen Ihnen nun zur Verfügung. Bei Schwierigkeiten mit dem Update-Prozess oder weiteren Fragen senden Sie uns eine Email an: service@light-instruments